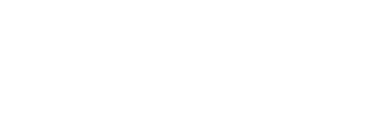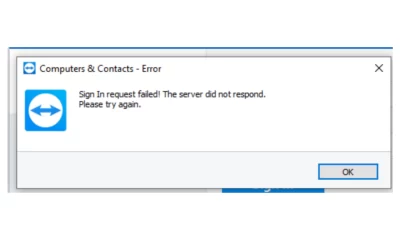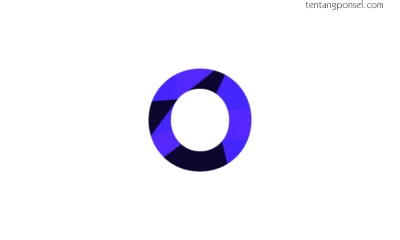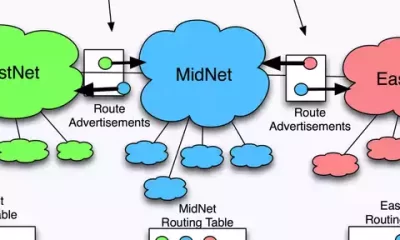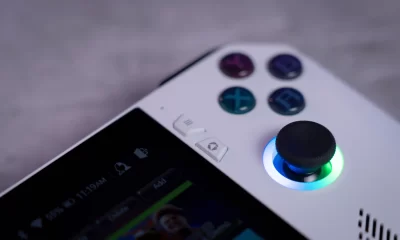Tech
Cara Memperbaiki Zoho Assist Tidak Berfungsi (2023)

Zoho Assist adalah software remote access berbasis cloud yang memungkinkan pengguna membuat koneksi aman selama sesi remote desktop. Fitur unggulan yang menjadikannya pesaing kuat di industrinya adalah pengaturan keamanan Zoho. Protokol keamanan ini memastikan akses cross-platform (dan lintas perangkat) aman—mencakup semua sistem operasi utama (Windows, Linux, Chrome OS, Mac, iOS, dan Android.)
SSL end-to-end & enkripsi AES 256-bit diterapkan saat mentransmisikan data, dan Zoho memanfaatkan autentikasi multi-faktor, dan banyak lainnya. Bandingkan Zoho Assist & TeamViewer atau Zoho Assist & AnyDesk dan cari tahu kelebihan dan kekurangannya
Posting ini adalah panduan penyelesaian masalah komprehensif untuk Zoho Assist yang tidak bekerja. Selain itu, ini akan sangat membantu Anda jika Anda menghadapi masalah seperti tidak terhubung atau akses tanpa pengawasan tidak bekerja.
Masalahnya: Zoho Assist tidak berfungsi
Hai. Bagaimana cara memperbaiki Zoho Assist tidak bekerja? Saya tidak bisa menggunakan aplikasi untuk tersambung ke komputer jarak jauh saya. Adakah yang bisa memberi saya beberapa saran?
– Pertanyaan dari pengguna
Zoho Assist berbasis cloud software akses jarak jauh yang mengizinkan pengguna membuat koneksi selama sesi desktop jarak jauh. Sayangnya, pengguna Zoho Assist sering mengalami masalah seperti akses tanpa pengawasan tidak berfungsi atau Zoho Assist tidak tersambung. Sebagian besar masalah khas Zoho Assist kami bahas dalam postingan ini. Baca terus untuk menemukan lebih banyak.
Cara memperbaiki Zoho Assist tidak terhubung [4 solusi]
Salah satu masalah yang paling sering terjadi adalah Zoho Assist tidak terhubung. Ada empat cara untuk memperbaiki masalah ini.
Solusi 1. Periksa koneksi internet
Pertama, Anda perlu memastikan kedua komputer yang berpartisipasi dalam sesi jarak jauh memiliki koneksi Internet yang berfungsi dan stabil.
Langkah 1. Tekan tombol Win+R, masukkan “ cmd ” dan klik OK.

Langkah 2. Ketik perintah “ ping -t 8.8.8.8 ” & klik Enter untuk memeriksa nilai waktu. Jika data menunjukkan fluktuasi yang signifikan, koneksi Internet Anda membutuhkan bantuan.

Langkah 3. Jika Internet Anda bermasalah, matikan komputer, lepaskan router atau modem, tunggu 30 detik, dan pasang kembali.
Langkah 4. Masuk kembali ke router dan modem, dan hidupkan komputer Anda untuk mencoba menyambung kembali.
Solusi 2. Izinkan Zoho Assist di pengaturan Firewall
Jika Anda mendapatkan peringatan keamanan Windows yang menginformasikan bahwa Zoho Assist sedang diblokir. Ikuti cara di bawah ini untuk mengaktifkan aplikasi Zoho Assist & port nya pada Firewall.
Langkah 1. Buka Control Panel & arahkan ke System & Security > Windows Defender Firewall. Kemudian, pilih Izinkan aplikasi ataupun fitur dengan Windows Defender Firewall pada panel kiri.

Langkah 2. Tekan Ubah pengaturan. Pilih Zoho Assist & tekan OK.

Langkah 3. Kembali ke antarmuka Windows Defender Firewall & klik Advanced Settings.

Langkah 4. Kemudian, Anda perlu menetapkan aturan baru secara mandiri di Aturan Masuk dan Aturan Keluar untuk mengaktifkan port Zoho Assist. Selanjutnya, klik Aturan Masuk di panel kiri dan klik Aturan Baru di menu kanan.

Langkah 5. Selanjutnya, centang Port dan klik Next.

Langkah 6. Centang TCP dan masukkan port 80 dan 443. Lalu klik Berikutnya.

Langkah 7. Centang Allow the connection lalu tekan Next.

Langkah 8. Centang semua kotak dan klik Next.

Langkah 9. Beri nama aturan dan klik Selesai.

Ulangi langkah yang sama untuk mengaktifkan port Zoho Assist di Aturan Keluar.
Solusi 3. Nonaktifkan software antivirus
Jika Anda menggunakan software antivirus pihak ketiga yang mencegah Zoho Assist bekerja, sebaiknya nonaktifkan sementara aplikasi antivirus Anda untuk koneksi tersebut.
Luncurkan program antivirus. Untuk menonaktifkan proteksi, klik ikon yang relevan di sebelah kiri, lalu pilih tab setelan pelindung.

Solusi 4. Periksa pengaturan proxy
Ikuti petunjuk berikut ini untuk mencari atau menyetel pengaturan proxy untuk memastikan perangkat Anda terkonfigurasi dengan benar di lingkungan proxy.
Langkah 1. Tekan Win + R, ketik “ inetcpl.cpl ”, dan klik OK.
Langkah 2. Buka tab Connections, dan klik LAN settings.
Langkah 3. Periksa pengaturan berdasarkan kebutuhan Anda.
Cara memperbaiki akses tanpa pengawasan Zoho Assist tidak berfungsi
Jika Anda menghadapi akses tanpa pengawasan Zoho Assist yang tidak berfungsi, Anda dapat mengikuti langkah berikutnya untuk menambahkan penginstal akses tanpa pengawasan untuk mengonfigurasi device Anda.
Langkah 1. Di komputer klien, luncurkan Zoho Assist, buka Pengaturan, dan klik Akses Tanpa Pengawasan > Tautan Penerapan. Kemudian, pilih Salin ataupun Kirim untuk membagikan tautan dengan mitra Anda.

Langkah 2. Minta pasangan Anda untuk membuka tautan, mengunduhnya, dan menjalankan aplikasi.
Langkah 3. Komputer jarak jauh akan ditambahkan ke daftar komputer tanpa pengawasan Anda setelah dijalankan. Anda bisa membuka antarmuka Akses Tanpa Pengawasan untuk memulai koneksi.
Cara memperbaiki Zoho Assist dijalankan sebagai layanan tidak berfungsi
Jika Anda mengklik Jalankan sebagai Layanan dalam akses tanpa pengawasan, tetapi tidak ada yang berhasil, silakan ikuti langkah-langkah berikut ini untuk menyelesaikan masalah.
Langkah 1. Tekan Win + R, tulis “ services.msc ”, dan klik Enter.
Langkah 2. Temukan & klik kanan Zoho Assist, lalu klik Berhenti untuk mengakhiri layanan.

Langkah 3. Tekan Win + R, masukkan “ cmd ” lalu tekan OK.
Langkah 4. Jalankan perintah “ Zoho Assist-Remote Support “. Kemudian sesi Zoho Assist, secara default, akan berjalan dalam mode Layanan.
Beberapa Pemecahan Masalah Masalah Zoho Assist
Zoho Assist tidak tersambung
Salah satu eror paling umum adalah saat Zoho Assist tidak bisa tersambung ke server. Masalah ini timbul oleh pesan pop-up.

Konfigurasikan firewall agar berfungsi dengan Zoho Assist
Mengonfigurasi firewall seseorang agar Zoho Assist bekerja memerlukan beberapa langkah, tetapi kami akan menjelaskan langkah-langkah ini secara mendetail berikut ini.
Untuk mulai menyelesaikan error Zoho Assist yang tidak berjalan ini, ada beberapa pengaturan khusus yang perlu Anda periksa pengguna, yaitu:
- Buka setelan firewall & proxy untuk mengecualikan Domain;
- Sementara juga dalam pengaturan firewall, mengizinkan/allow Port tertentu;
- Di dalam firewall, sertakan file yang dapat dijalankan atau kecualikan direktori.
Cara mengecualikan Domain:
Arahkan ke pengaturan firewall dan proxy dan kecualikan Web Socket dan protokol TCP untuk domain yang tercantum berikut ini:
- *.zoho.com
- *.zoho.eu
- *.zoho.in
- *.zoho.com.au
- *.zoho.com.cn
- *.zohoassist.com
- *.zohoassist.com.cn
Hal ini memungkinkan Zoho Assist memetakan semua alamat IP dalam jaringan Gateway global menjadi satu nama domain, yaitu: gateway.zohoassist.com.
Karenanya, memperbaiki masalah nama domain ini memungkinkan pengguna untuk dengan mudah mengotomatiskan whitelisting IP, serta secara teratur memelihara aturan firewall basis data terkini.
Cara mengizinkan Port pada pengaturan firewall Anda
- Langkah 1: Dari bilah pencarian, buka Windows Firewall.
- Langkah 2: Klik Setelan lanjutan.
Catatan: Pengguna perlu mengonfigurasi satu per satu aturan baru di bawah Inbound Rules dan Outbound Rules untuk mengizinkan Port.
- Langkah 3: Dari panel sebelah kanan, tekan New Rule.
- Langkah 4: Klik Port > Selanjutnya.
- Langkah 5: Di kolom Port jarak jauh khusus, ketik 80;443.
- Langkah 6: Tekan Izinkan koneksi.
- Langkah 7: Aktifkan semua kotak centang yang berlaku.
- Langkah 8: Berikan nama untuk aturan yang baru Anda buat.
- Langkah 9: Klik Selesai.
Cara mengizinkan aplikasi melalui firewall
Bagi mereka yang menerima pesan keamanan Windows yang menjelaskan bahwa Zoho Assist sedang diblokir, ikuti langkah-langkah di bawah ini untuk mengatasi masalah penolakan akses Zoho Assist ini.
- Langkah 1: Dari bilah pencarian, buka keamanan Windows.
- Langkah 2: buka Firewall & perlindungan jaringan.
- Langkah 3: Tekan Allow an app through the firewall.
- Langkah 4: buka tombol berlabel: Ubah pengaturan.
- Langkah 5: Cari aplikasi “Zoho Assist” & pilih.
- Langkah 6: Tekan Oke.
Cara mengizinkan File yang Dapat Dieksekusi dalam aplikasi firewall
Dalam beberapa hal, ini adalah proses satu langkah, hanya mengharuskan pengguna untuk menavigasi ke pengaturan antivirus dan firewall mereka untuk mengizinkan file Eksekusi yang tercantum di bawah ini.
- ZA_Upgrade
- agent.exe
- ZMAgent.exe
- ZohoUR Service.exe
- ZohoMeeting.exe
- ZohoTray.exe
- ZohoURS.exe
Cara mengecualikan Direktori dari aplikasi firewall
Arahkan ke jendela yang sesuai tempat Anda dapat mengonfigurasi direktori firewall. Sesampai di sana, kecualikan Direktori yang tercantum di bawah ini.
- OS 32 bit – %localappdata%/zohomeeting/, %programfiles%/ZohoMeeting
- OS 64 bit – %localappdata%/zohomeeting/, %programfiles(x86)%/ZohoMeeting
Apa yang perlu Anda lakukan saat Zoho Assist masih tidak bisa tersambung ke server: tinjau masalah keterjangkauan untuk memperbaiki masalah pengoperasian Zoho Assist
Beberapa masalah Zoho Assist terkait dengan hambatan jangkauan. Ikuti langkah berikut ini untuk menemukan gateway yang tidak bisa dijangkau:
- Langkah 1: klik perintah Ctrl + Shift + I untuk membuka Inspect.
- Langkah 2: Buka tab Jaringan, dan arahkan ke bagian WS.
- Langkah 3: klik w_socket untuk melihat gateway (di bawah tab Headers > di samping baris yang bertuliskan: Host).
Lihat contoh di berikut ini.

Menemukan gateway untuk Zoho Assist
- Langkah 4: Terapkan gateway yang tidak bisa dijangkau di dalam Inspeksi (terletak di bagian yang disorot).
- Langkah 5: Tekan Win+R.
- Langkah 6: Ketik “powershell” ke dalam bidang Buka untuk menjalankan PowerShell (lihat di bawah).

- Langkah 7: Jalankan perintah di bawah ini.
test-netconnection euro1.zohoassist.com -port 443
- Jika TcpTestSucceeded : true, maka tidak ada masalah dalam mencapai server kami.
- Jika TcpTestSucceeded : False, maka ada masalah dalam menjangkau server kami.

Jalankan tes koneksi1

Jalankan uji koneksi2
Cara memeriksa pengaturan machine proxy
Untuk mengecek perangkat dikonfigurasikan dengan benar di lingkungan proxy-nya, ikuti langkah di bawah untuk mencari atau menyetel setelan proxy.
Melalui opsi internet:
- Langkah 1: Pilih Jalankan dari menu Start.
- Langkah 2: Ketik inetcpl.cpl untuk membuka opsi internet.

- Langkah 3: Arahkan ke tab Connection.
- Langkah 4: Pilih pengaturan LAN.

Pengaturan LAN

Konfigurasi proksi
Proksi dapat dikonfigurasi dengan 3 cara:
Pengaturan yang terdeteksi secara otomatis.
Skrip konfigurasi otomatis – skrip konfigurasi disebutkan (file PAC).
Gunakan server Proksi – Alamat IP dan port ditentukan langsung menggunakan opsi internet.
Catatan: Jika semua tampak benar di machine, tetapi menyambungkan Zoho Assist dengan server masih menjadi masalah, periksa apakah Zoho sedang down sekarang.
Menjalankan Zoho Assist dalam masalah mode layanan
Saat memakai Assist Remote Support melalui akun pengguna standar, aplikasi dimulai dengan hak istimewa yang lebih sedikit. Operasi tingkat admin apa pun (seperti mengakses aplikasi dengan klik kanan & “Jalankan sebagai administrator” atau mengakses desktop yang aman, seperti Windows UAC) yang dijalankan selama sesi akan mengakibatkan layar macet.
Melakukan operasi tingkat tinggi seperti itu memerlukan menjalankan Zoho Assist dalam mode layanan.
Cara Meningkatkan Zoho Assist
Untuk mengatasi masalah admin domain Zoho Assist yang tidak berfungsi, pengguna memperoleh kredensial admin lokal yang disediakan oleh teknisi (melalui Assist UAC):

Teknisi harus memilih nama admin lokal yang Anda tentukan sebelumnya dari kotak drop-down atau mengetikkan kredensial administrator lokal ke dalam Assist UAC menggunakan format di bawah ini:
- <domain>\username
- <machine_name>\username
- namapengguna@domain
Saat kredensial yang akurat dimasukkan, kredensial tersebut divalidasi dengan mekanisme autentikasi Windows.
Catatan: Pengguna akhir harus menyetujui untuk melanjutkan lebih jauh dengan memilih “Ya” di jendela pop-up.
Mengapa dialog Assist UAC tidak ditampilkan?
Alasan 1: Sisi remote jaringan lambat, hanya muncul saat cmd terkait mencapai remote machine.
Alasan 2: Jika desktop memiliki jendela atau dialog prioritas, Assist UAC bisa disembunyikan. Ungkapkan dengan meminimalkan jendela aplikasi & kotak dialog yang tidak perlu.
Alasan 3: Jika sesi dijalankan di desktop dengan beberapa monitor, Assist UAC mungkin ada di salah satu monitor sekunder. Ganti monitor di bagian penampil untuk menguji teori ini.
Bagaimana cara mengatasi “Username atau password salah” atau “Logon gagal”?

Langkah 1: Kotak dialog yang ditampilkan di atas berarti nama pengguna atau kata sandi salah. Masuk tidak dimungkinkan dengan kredensial pengguna yang diberikan.
Langkah 2: Coba masuk dengan akun admin lokal yang sudah ada (Anda tentukan sebelumnya) dari kotak tarik-turun nama pengguna.
- Catatan: Jika masalah tetap ada, ikuti langkah di bawah ini.
-
- Langkah 1: Buka perintah cmd dengan Mulai > jalankan > cmd.
- Langkah 2: Masukkan cmd berikut “runas /user:domain\username notepad.exe”.
(Yaitu, Jika pengguna bernama “Roger Andrews”, perintahnya akan terlihat seperti:
“runas /user:mydomain\Roger Andrews notepad.exe” (tanpa tanda kutip).
Layar terminal kemudian akan menampilkan permintaan kata sandi. Setelah pengguna mengetik kata sandi, contoh notepad berjalan di desktop pengguna.
Coba gunakan kredensial yang sama di Assist UAC.
Kredensial Azure Admin tidak berfungsi di Assist UAC?
Salah satu alasannya adalah setelah mesin Azure bergabung, akun administrator domain tidak didorong sebagai admin lokal. Jadi, masalah ini menyebabkan Assist UAC mengirimkan pesan galat “logon unsuccessful”.
Metode 1: Metode Baris Perintah pada mesin jarak jauh (Tunggal):
- Langkah 1: Gunakan AZURE AD dari administrator lokal yang Anda inginkan untuk masuk ke PC (GUID dimuat ke komputer).
- Langkah 2: Sebagai administrator, buka instans utilitas baris perintah di mesin jarak jauh.
- Langkah 3: Masukkan perintah di bawah ini untuk menambahkan pengguna ke grup Admin Lokal mesin. Misalnya, Jika nama pengguna adalah “Daniel Rogers”, perintahnya adalah:
net localgroup administrators MyAzureAD\Daniel Rogers /add
Metode 2: Dengan kebijakan refresh Azure (Massal):
- Langkah 1: Restart mesin.
- Langkah 2: Bergabunglah dengan sesi Bantuan baru.
- Langkah 3: Jalankan Zoho Assist sekali lagi dalam service mode (menggunakan kredensial Admin Azure yang ditambahkan sebagai Admin Lokal).
Prompt “Anda tidak dapat melihat layar remote computer karena Anda telah mencoba menjalankan tugas administratif tanpa menjalankan dalam mode layanan” (gambar di bawah) muncul saat pengguna mencoba menjalankan operasi ” run as service” apa pun jika sesi berjalan sebagai desktop standar.

Tindakan seperti “Klik kanan pada aplikasi apa pun > Jalankan sebagai Administrator”—serta mengakses aplikasi pemicu UAC Windows apa pun—dapat menyebabkan layar membeku.
Tunggu respons pengguna akhir (orang di remote machine) terhadap perintah tersebut.
Coba sekali lagi untuk menjalankan bantuan Zoho dalam mode layanan.
Masalah “A required privilege is not held by the client ” atau “Akses ditolak”.
Hal ini terjadi ketika seseorang yang tidak mempunyai izin/hak istimewa berusaha menyalin/menempel/memodifikasi sesuatu di dalam folder Windows—namun Microsoft tidak mengizinkan masuk tidak sah ke instalasi Windows.
Administrator lokal tidak mempunyai izin yang diperlukan, seperti dapat membaca, menulis, atau memodifikasi file pada dalam folder yang ditunjukkan berikut ini:
- %programdata%\ZohoMeeting\
- %localappdata%\ZohoMeeting\ (akun pengguna yang saat ini aktif).
Ikuti cara ini untuk memberikan izin kepada administrator lokal di dalam folder Windows:
- Langkah 1: Buka salah satu jalur folder di atas.
- Langkah 2: Klik kanan folder tersebut.
- Langkah 3: Pilih “Properti” dari menu pop-up.

- Langkah 4: Buka “tab Keamanan”.
- Langkah 5: Tekan tombol “Edit”.
- Langkah 6: Dari daftar, pilih pengguna Admin lokal yang mau Anda beri izin.
Catatan: Jika administrator lokal tidak muncul dalam daftar.
- Langkah 6.1: Tekan “Tambah”.
- Langkah 6.2: Kemudian cari nama pengguna mereka di area teks (gambar di bawah).
- Langkah 6.3: Klik “Periksa nama” untuk melihat daftar pengguna yang berisi substring.
- Langkah 6.4: Pilih admin lokal yang Anda inginkan.

- Langkah 7: Alihkan kotak centang “Kontrol penuh” ke kotak yang terletak di bawah bagian Izinkan.

- Langkah 8: Tekan dialog untuk menerapkan perubahan izin pada folder yang Anda tentukan.
Cara memperbaiki kegagalan “Sistem tidak dapat menemukan file yang ditentukan”.
Masalah khusus ini terjadi jika file layanan yang diperlukan tidak tersedia/hilang dari folder konfigurasi Assist Remote Support. Ikuti langkah berikut ini untuk mengatasi masalah ini.
- Langkah 1: Akhiri sesi saat ini dan copot konfigurasi Remote Support yang ada (lakukan ini dengan masuk ke entri: Control Panel > Uninstall a Program > “Zoho Assist” > Uninstall.
- Langkah 2: Tunggu hingga instance terhapus (ini akan memakan waktu beberapa detik).
- Langkah 3: Bergabung dengan sesi baru di mesin jarak jauh setelah penghapusan selesai.
Kesalahan “Layanan yang ditentukan tidak ada sebagai layanan yang diinstal”.
Kesalahan menunjukkan bahwa Zoho Assist yang bergerak dalam mode layanan berhasil dimulai (melalui validasi kredensial admin.) Namun, kegagalan penginstalan layanan terjadi selama waktu proses.
Catatan: kami sarankan untuk menghubungi dukungan dengan log & tangkapan layar untuk mengatasi masalah ini.
Berikan data di bawah jika Anda tidak dapat memecahkan masalah sendiri:
- Tangkapan layar pesan kesalahan saat mencoba menjalankan Zoho Assist dalam mode layanan.
- Zip log yang diperlukan dari mesin jarak jauh:
- Mulai > Jalankan > Ketik “%localappdata%\ZohoMeeting\
- Klik kanan folder bernama “log” dan pilih “Compress to zip”
- Mulai > Jalankan> Ketik “%programdata%\ZohoMeeting\
- Klik kanan folder bernama “log” dan pilih “Compress to zip”.
Unattended access Zoho Assist tidak berfungsi (Mac dan Windows)
Langkah-langkah di bawah berfungsi untuk pengguna Windows & Mac untuk menambahkan penginstal unattended access dan mengonfigurasi perangkat. Kemudian, setelah perangkat terkonfigurasi dengan benar, pengguna dapat mengakses dan memecahkan masalah perangkat dari jarak jauh. Cari tahu apa itu akses unattended access terlebih dahulu dan semua spesifikasi penggunaannya.
Unduh penginstal unattended access untuk Zoho Assist (di Mac & Windows) dengan mengikuti langkah-langkah berikut:
- Langkah 1: Buka Zoho Assist dan masuk.
- Langkah 2: Buka Pengaturan dan pilih Penerapan (terletak di bawah Unattended Access).
- Langkah 3: Tekan Download Installer (terletak di sisi kanan).
- Langkah 4: Pilih Penginstal Mac atau Penginstal Windows untuk mengunduh perangkat lunak.
- Langkah 5: Setelah mengunduh, instal penginstal akses tanpa pengawasan.
- Langkah 6: Buka Unattended Access.
- Langkah 7: Klik Hubungkan (di sebelah pengguna yang ingin mengakses).
Unattended access Zoho Assist tidak berfungsi (Linux)
Untuk sistem operasi Linux seperti Ubuntu dan Debian, instalasi dengan menjalankan file hasil download. Namun, menyelesaikan instalasi pada sistem operasi (Linux) seperti Centos, Fedora, dan Red hat harus mengikuti langkah-langkah berikut:
- Langkah 1: Masuk ke Zoho Assist.
- Langkah 2: Buka Pengaturan dan pilih Deployment (di bawah Unattended Access).
- Langkah 3: Terletak di sisi kanan, klik Download Installer.
- Langkah 4: Pilih dan unduh Penginstal Linux.
- Langkah 5: Setelah pengunduhan selesai, jalankan file atau gunakan langkah-langkah di bawah ini untuk menginstal unattended access installer.
Cara menginstal penginstal unattended access di Centos, Fedora, dan Red hat
- Langkah 1: Ekstrak file unduhan “zohoassist-1.0.0.1-1.*.zip.”
- Langkah 2: Buka terminal.
- Langkah 3: Beralih ke direktori unduhan dengan menggunakan perintah “cd ~/Downloads/zohoassist-1.0.0.1-1.*”
- Langkah 4: Berikan izin untuk membuat file Install.bin dapat Anda jalankan dengan menjalankan perintah ” chmod +x install.bin “.
- Langkah 5: Jalankan aplikasi melalui sudo dengan mengeksekusi perintah “sudo (PWD)/install.bin”
Selanjutnya, setelah penginstalan aplikasi berhasil, prompt “Aplikasi berhasil terinstal” akan tampil.
- Langkah 6: Periksa tray sistem untuk ikon Zoho Assist setelah mem-boot ulang komputer.
Aplikasi Zoho Assist tidak berfungsi di iPhone (iOS)
Memulai ulang aplikasi Zoho Assist di iPhone dapat mengatasi gangguan kecil karena cache aplikasi. Ikuti langkah-langkah berikut ini untuk mempelajari cara menutup dan memulai ulang Zoho Assist di iPhone:
- Langkah 1: Geser ke atas dari bawah hingga App Switcher terbuka.
- Langkah 2: Temukan aplikasi Zoho Assist Anda.
- Langkah 3: Geser aplikasi Zoho Assist ke atas untuk menutupnya.
- Langkah 4: Tutup semua aplikasi latar yang tersisa menggunakan proses yang sama.
- Langkah 5: Mulai ulang iPhone untuk menerapkan perubahan dan menyegarkan sistem.
- Langkah 6: Perbarui aplikasi Zoho Assist ke versi terbaru untuk iOS.
Catatan: Terkadang, solusi terbaik adalah mencopot pemasangan Zoho Assist dari iPhone Anda untuk menghapus cache dan menghapus file/data sementara yang tersisa yang bisa merusak aplikasi Zoho Assist. Kemudian, setelah penghapusan instalan selesai, kembali ke App Store, dan instal ulang aplikasi Zoho Assist.
Cara memperbaiki Zoho Assist tidak dapat terhubung ke server di aplikasi iPhone
Gunakan langkah-langkah berikut ini untuk memperbaiki masalah yang berkaitan dengan konektivitas jaringan di aplikasi iPhone.
- Langkah 1: Arahkan sebagai berikut “Pengaturan” > “Umum” > “Atur Ulang” > “Atur Ulang Pengaturan Jaringan.”
- Langkah 2: Ketik kata sandi yang benar untuk perangkat.
- Langkah 3: Ketuk opsi yang mengonfirmasi Atur Ulang Pengaturan Jaringan.
Catatan: Mengikuti langkah-langkah di atas akan mengatur ulang konfigurasi jaringan dan mengembalikan pengaturan ke default. Pengaturan jaringan dan server WiFi juga akan terhapus.
Memperbaiki aplikasi Zoho Assist tidak berfungsi di Android
Ikuti panduan langkah demi langkah yang mudah di bawah ini untuk menyelesaikan masalah seputar aplikasi Android yang gagal membuka, membeku, dan menampilkan pesan kesalahan.
Hentikan Paksa aplikasi Android:
- Langkah 1: Buka Pengaturan Android.
- Langkah 2: Temukan dan pilih aplikasi.
- Langkah 3: Ketuk “Paksa Berhenti.”
Konfirmasi Zoho Assist Terupdate ke Versi PlayStore Terbaru:
- Langkah 1: Saat mengoperasikan perangkat Android, buka Playstore.
- Langkah 2: Cari aplikasi Zoho Assist.
- Langkah 3: Buka halaman detail.
- Langkah 4: Tekan opsi Perbarui jika ada.
Hapus cache dan data Aplikasi Zoho Assist:
- Langkah 1: Ketuk Menu di layar beranda perangkat.
- Langkah 2: Ketuk Pengaturan.
- Langkah 3: Ketuk Aplikasi.
- Langkah 4: Setelah ketemu, ketuk Zoho Assist dari daftar aplikasi Anda.
- Langkah 5: Ketuk Penyimpanan.
- Langkah 6: Hapus cache dan data aplikasi dengan mengetuk opsi “Hapus Data” yang terletak di bagian bawah layar.
- Langkah 7: Mulai ulang aplikasi.
Kesalahan Koneksi Internet Zoho Assist di Android
Masalah ini sering terjadi karena ada masalah dengan jaringan untuk mengakses aplikasi. Namun, kabar baiknya adalah perbaikannya bisa sesederhana memperbaiki data seluler perangkat atau koneksi WiFi Anda.
Di bawah ini kami telah menguraikan langkah-langkah berikut untuk melakukannya:
- Langkah 1: Dari perangkat, navigasikan sebagai berikut: “Pengaturan” > “Aplikasi” (atau kunjungi tab “Kelola Aplikasi”).
- Langkah 2: Temukan Aplikasi dan ketuk.
- Langkah 3: Ketuk Paksa Berhenti.
- Langkah 4: Arahkan ke Penyimpanan dan ketuk “Hapus Data”.
- Langkah 5: Saat diminta, konfirmasikan dengan mengetuk “OK”.
- Langkah 6: Kembali ke tab untuk tab aplikasi Zoho Assist.
- Langkah 7: Buka “Data Seluler” > “Izinkan Penggunaan Data Latar Belakang.”
- Langkah 8: Kembali ke halaman Pengaturan telepon dan ketuk opsi “Koneksi”.
- Langkah 9: Dari opsi “Jaringan Seluler”, gulir ke bawah ke “Mode Jaringan”.
- Langkah 10: Tambahkan jaringan Anda pada opsi 4G. Berikut ini contoh tampilannya: LTE/3G/2G (koneksi otomatis).
- Langkah 11: Mulai ulang aplikasi.
Kesimpulan
Meskipun begitu, kami menawarkan banyak solusi untuk menyelesaikan masalah Zoho Assist dalam berbagai kondisi. Jadi, kami harap Anda berhasil menyelesaikan masalah dengan panduan ini. Jika Anda sering mendapatkan kesalahan konektivitas atau ingin beralih ke alternatif, AnyViewer patut Anda coba karena koneksinya yang stabil dan fitur yang kaya.
Tech
Cara Memperbaiki Kesalahan Pengalihan Msftconnecttest dalam 5 Langkah

Kesalahan pengalihan Msftconnecttest dapat terjadi di Windows karena berbagai alasan. Kesalahan ini dapat diatasi dengan beberapa cara.
Apa kesalahan Msftconnecttest Redirect?
Kesalahan pengalihan Msftconnecttest dapat terjadi pada komputer Windows, seperti Windows 10 dan Windows Server 2016/2019. Selanjutnya, kesalahan ini dapat mencegah pengguna terhubung ke Internet. Kesalahan tersebut sering kali berulang dan dapat membuat pengguna frustrasi.
Kesalahan pengalihan Msftconnecttest biasanya terjadi pada jaringan publik yang memerlukan autentikasi atau jaringan perusahaan yang menggunakan server proxy. Sebaliknya, kesalahan ini jarang terjadi pada jaringan pribadi atau WiFi.
Artikel ini akan menjelaskan penyebab dan cara mengatasi kesalahan ini, serta memberikan informasi lebih lanjut tentang asal-usulnya.
Bagaimana dan Mengapa Terjadi Kesalahan Pengalihan Msftconnecttest
Saat Anda menghubungkan komputer Windows 10 atau server Windows 2016/2019 ke jaringan publik atau perusahaan, Microsoft Windows akan menjalankan situs web msftconnecttest.com untuk menguji stabilitas jaringan Anda. Oleh karena itu, browser bawaan Anda mungkin akan diarahkan ke situs web tersebut.
Setelah tersambung ke jaringan, pengguna akan dialihkan ke msftconnecttest dan situs-situs seperti MSN. Simbol peringatan dan pesan “Tidak ada konektivitas” atau “Akses Internet terbatas” akan muncul di ikon jaringan di Task Bar. Namun, pengguna tetap bisa mengakses Internet setelah login. Ini adalah perilaku yang normal dan sengaja dibuat oleh Microsoft.
Microsoft menjelaskan bahwa Windows menggunakan layanan NLA untuk mendeteksi properti jaringan dan mengelola koneksi. NLA menggunakan NCSI untuk menentukan apakah komputer telah terhubung ke jaringan dan apakah jaringan tersebut memiliki konektivitas intranet atau internet. NCSI menggunakan probe aktif dan pasif untuk melakukan penyelidikan. Penyelidikan ini dipicu oleh perubahan pada antarmuka jaringan. Saat Anda mencoba menyambungkan PC Windows Anda ke jaringan, NCSI akan melakukan proses berikut:
- Probe aktif dan peringatan status jaringan
- Otentikasi dan halaman masuk otomatis
- Pemantauan pasif dan peringatan status jaringan
Pemeriksaan aktif Windows 10 atau versi yang lebih baru dilakukan dengan mengikuti langkah-langkah berikut:
- NCSI mengirimkan permintaan DNS untuk menyelesaikan alamat nama domain www.msftconnecttest.com.
- Jika NCSI menerima respons yang valid dari server DNS, NCSI mengirimkan permintaan HTTP GET biasa ke http://www.msftconnecttest.com/connecttest.txt.
- Jika NCSI berhasil mengunduh file teks, NCSI akan memastikan bahwa file tersebut berisi Tes Microsoft Connect.
- NCSI mengirimkan permintaan DNS lain untuk menyelesaikan alamat nama domain dns.msftncsi.com.
Jika salah satu langkah pemeriksaan gagal, peringatan jaringan akan muncul. Jika semuanya berhasil, ikon jaringan normal akan muncul. Windows juga membuka browser default jika otentikasi diperlukan. Perilaku ini diperkenalkan untuk meningkatkan pengalaman pengguna.
NCSI menggunakan pemantauan pasif untuk mendeteksi konektivitas jaringan, bahkan saat pemeriksaan aktif gagal. NCSI menentukan konektivitas jaringan berdasarkan apakah aplikasi lain dapat membuat koneksi TCP.
Jika Anda terhubung ke jaringan proxy atau pembatasan jaringan mencegah NCSI menyelesaikan penyelidikan aktif, Windows akan membuka sambungan HTTP ke situs web Microsoft. Jika halaman dimuat, NCSI menyimpulkan bahwa komputer memiliki akses internet. Peringatan status jaringan akan muncul jika penyelidikan aktif gagal dan menghilang jika penyelidikan berhasil.
Windows dirancang untuk meningkatkan pengalaman pengguna, termasuk dengan fitur tes koneksi. Tes ini memeriksa akses Internet dengan mengunduh file dari server Microsoft. Namun, beberapa faktor dapat memengaruhi keberhasilan tes, seperti:
- Kegagalan uji koneksi
- Masalah pengaturan HTTP/HTTPS
Kesalahan msftconnecttest dapat terjadi jika komputer tidak dapat terhubung ke internet karena proxy memblokir lalu lintas, yang memerlukan otentikasi pengguna.
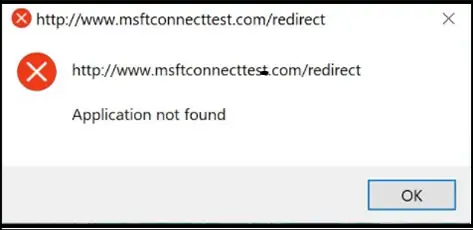
Screenshot menunjukkan kesalahan pengalihan msftconnecttest
Perangkat lunak berbahaya pengalihan Msftconnecttest
Beberapa situs berbahaya dapat meniru tampilan msftconnecttest untuk mengelabui pengguna. Pelaku jahat juga dapat menggunakan kesalahan pengalihan msftconnecttest untuk mengarahkan pengguna ke situs berbahaya. Pengalihan Msftconnecttest adalah infeksi komputer yang dapat mengarahkan pengguna ke situs yang tidak diinginkan.
Perangkat lunak berbahaya pengalihan Msftconnecttest dapat menyerang semua peramban utama. Setelah menguasai peramban, perangkat lunak berbahaya mulai menampilkan iklan dan pop-up yang mengganggu, mengalihkan aktivitas penjelajahan pengguna ke situs web afiliasi, memberikan pesan kesalahan, dan melacak aktivitas online pengguna untuk tujuan jahat.
Tujuan utama perangkat lunak berbahaya pengalihan Msftconnecttest adalah untuk menghasilkan uang bagi pengembangnya. Pengembang mendapatkan uang setiap kali pengguna mengklik iklan yang mereka tampilkan. Tindakan lain yang mungkin dilakukan perangkat lunak berbahaya pengalihan Msftconnecttest di sistem Anda meliputi:
- Penggantian halaman beranda browser Anda saat ini, mesin pencari, dan URL tab baru dengan domainnya
- Instal beberapa objek pembantu browser (BHO) di browser Anda untuk mencegah pengaturan dipulihkan.
- Injeksi cookie pelacak di browser Anda untuk menguping aktivitas web Anda dan mengumpulkan informasi mengenai minat Anda
- Mereka memanfaatkan data aktivitas dan minat Anda yang mereka kumpulkan untuk membuat dan menayangkan iklan yang sesuai dengan preferensi Anda. Tujuan mereka adalah mendapatkan sebanyak mungkin klik dari Anda agar pendapatan mereka meningkat.
- Pengalihan Msftconnecttest dapat mengarahkan Anda ke situs-situs yang dapat membahayakan perangkat atau data Anda.
Oleh karena itu, jika Anda mengalami pengalihan Msftconnecttest, penting untuk mencatat URL dan memastikan itu adalah situs web resmi Microsoft. Situs web palsu dapat mengindikasikan infeksi perangkat lunak berbahaya, jadi Anda harus memindai komputer Anda dengan aplikasi anti-malware.
Bagaimana cara mengatasi kesalahan pengalihan Msftconnecttest?
Berikut adalah langkah-langkah yang dapat Anda coba untuk mengatasi masalah pengalihan msftconnecttest:
- Setel ulang browser Anda.
- Setel ulang adaptor jaringan Anda untuk memulai dari awal.
- Ubah pengaturan HTTP/HTTPS di komputer Anda untuk mencegah Msftconnecttest redirect.
- Edit registri Windows untuk menonaktifkan tes koneksi Msftconnecttest.
- Gunakan Kebijakan Grup untuk menonaktifkan tes koneksi Msftconnecttest pada komputer Anda.
1. Reset Browser Anda
Untuk mengembalikan pengaturan Internet Explorer ke semula, Anda perlu melakukan hal berikut: Pertama, akses tab Opsi Internet. Kedua, pilih tombol Reset. Ketiga, ikuti prosedur yang sama jika Anda memakai browser yang berbeda.
- Langkah-langkah untuk mengembalikan pengaturan Internet Explorer ke asalnya adalah sebagai berikut: Pertama, pastikan tidak ada jendela yang aktif. Kedua, jalankan Internet Explorer dan buka tab Tingkat Lanjut. Ketiga, Lakukan reset pengaturan Internet Explorer. Keempat, tutup kotak dialog dan nyalakan ulang PC Anda.
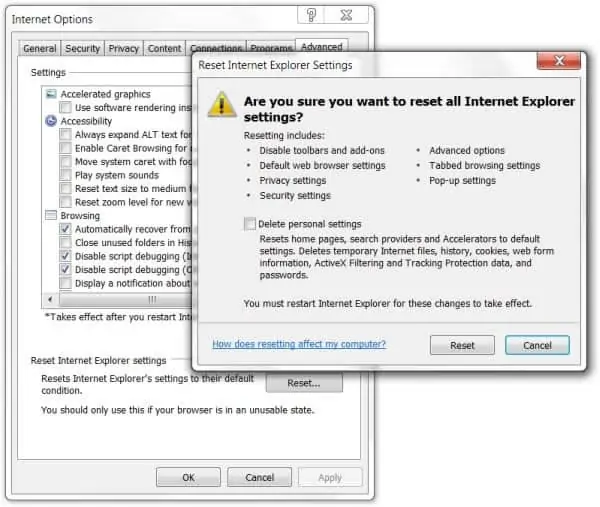
Gambar menunjukkan cara mereset pengaturan browser Anda
2. Reset adaptor jaringan
Anda dapat mengatur ulang jaringan untuk mencoba memperbaiki masalah jaringan yang Anda alami. Berikut adalah langkah-langkahnya di Windows 10:
- Buka menu Mulai dan klik Pengaturan untuk menemukan Jaringan dan Internet
- Selanjutnya, klik Status dan Reset Jaringan
- Setelah layar pengaturan ulang jaringan terbuka, klik “Atur ulang sekarang” dan “Ya” untuk mengonfirmasi semuanya.
- Nyalakan ulang PC
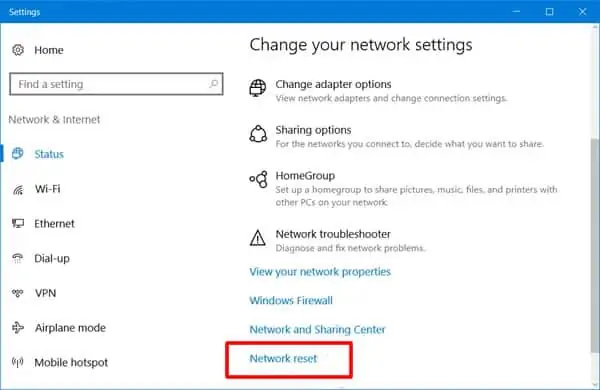
Tangkapan layar menunjukkan cara mereset adaptor jaringan Anda
3. Edit konfigurasi HTTP/HTTPS
Untuk mengubah pengaturan HTTP/HTTPS di Windows 10, Anda dapat melakukan hal-hal berikut.
- Untuk mengatur browser default, buka pengaturan, pilih jenis protokol HTTP, dan pilih browser yang Anda sukai. Terakhir, tutup pengaturan dan restart PC Anda.
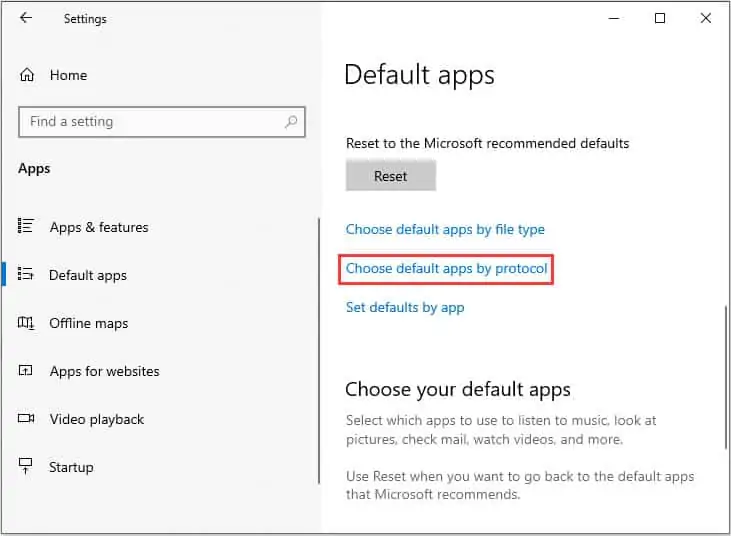
Tangkapan layar menunjukkan cara mengedit konfigurasi HTTP/HTTPS
4. Nonaktifkan tes koneksi dari registri
Penyebab kesalahan ini adalah komputer yang diatur untuk menguji koneksi tiap kali ada aplikasi yang hendak terhubung. Untuk mengatasinya, Anda dapat menonaktifkan probe aktif atau pasif NCSI menggunakan registri atau GPO.
Harap dicatat bahwa Microsoft tidak menyarankan untuk menonaktifkan probe NCSI. Pasalnya, beberapa komponen sistem operasi dan aplikasi mengandalkan NCSI. Misalnya, NCSI tidak berfungsi dengan benar. Dalam hal ini, Microsoft Outlook mungkin tidak tersambung ke server email, atau Windows mungkin tidak mengunduh pembaruan meskipun komputer tersambung ke internet.
Untuk menghentikan probe NCSI aktif atau pasif di registri, lakukan hal-hal berikut.
- Pergi ke pencarian dan tulis regedit, klik Enter.
- Buka Editor Registri dengan hak administrator.
- Pilih folder berikut di Peninjau Suntingan Registri: HKEY_LOCAL_MACHINE\SYSTEM\CurrentControlSet\services\NlaSvc\Parameters\Internet
- Untuk mengedit nilai EnableActiveProbing, klik dua kali pada opsi tersebut
- Setel data Nilai ke 0
- Pemeriksaan ketersediaan internet pada msftconnecttest.com harus segera dihentikan.
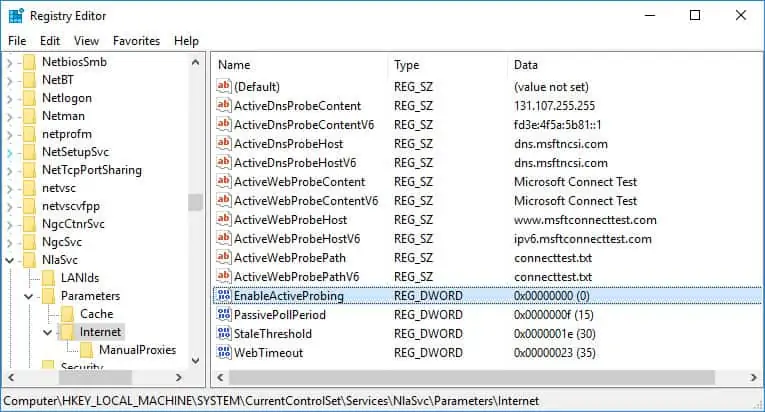
Tangkapan layar menunjukkan cara menonaktifkan pemeriksaan aktif di registri
5. Nonaktifkan tes koneksi melalui Kebijakan Grup
Anda juga dapat menonaktifkan fitur pengujian koneksi internet dengan mengedit kebijakan grup lokal di komputer Anda jika itu bukan bagian dari domain atau melalui konsol manajemen kebijakan grup.
- Buka kebijakan grup (gpedit.msc jika bukan bagian dari domain)
- Navigasikan ke Konfigurasi Komputer >> Templat Administratif >> Sistem >> Manajemen Komunikasi Internet >> Pengaturan Komunikasi Internet
- Ubah pengaturan Matikan tes fungsional Indikator Status Konektivitas Jaringan Windows ke Diaktifkan.
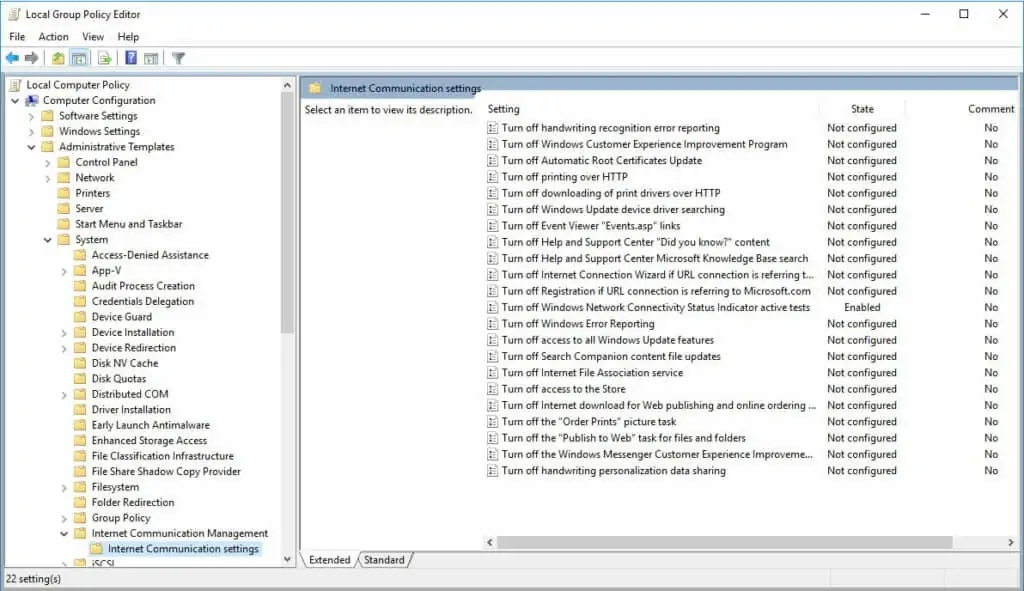
Tangkapan layar menunjukkan cara menonaktifkan tes koneksi melalui Kebijakan Grup
FAQ kesalahan Msftconnecttest redirect
Apakah Msftconnecttest adalah program komputer berbahaya?
Msftconnecttest adalah fitur yang digunakan oleh Microsoft untuk menguji koneksi internet ke hotspot WiFi. Fitur ini bukan program komputer berbahaya atau bug.
Apa itu Msftconnecttest dengan Connecttest txt?
Windows menggunakan halaman Web yang dikelola oleh Microsoft untuk menguji koneksi internet. Sebagai contoh, jika browser gagal membuka halaman Web mana pun, bisa jadi karena ada masalah di halaman itu, bukan di kartu jaringan komputer atau penyedia internet. Karena itu, Windows mencoba menghubungi halaman www.msftconnecttest.com/connecttest.txt untuk memastikan koneksi berfungsi dengan baik.
Mengapa Internet saya mengatakan diperlukan tindakan?
Beberapa jaringan memerlukan pengguna untuk masuk atau mengidentifikasi diri mereka sendiri sebelum dapat menggunakan jaringan tersebut. Ini berlaku terutama untuk hotspot WiFi publik. Setelah koneksi dibuat, pengguna masih perlu mengambil tindakan tertentu, seperti menerima syarat dan ketentuan atau membuat akun, agar koneksi dapat digunakan sepenuhnya. Jika persyaratan ini muncul, pengguna akan diberitahu bahwa mereka perlu masuk dengan pesan “tindakan diperlukan”.
Tech
Cara Perbaiki Permintaan Masuk TeamViewer Gagal
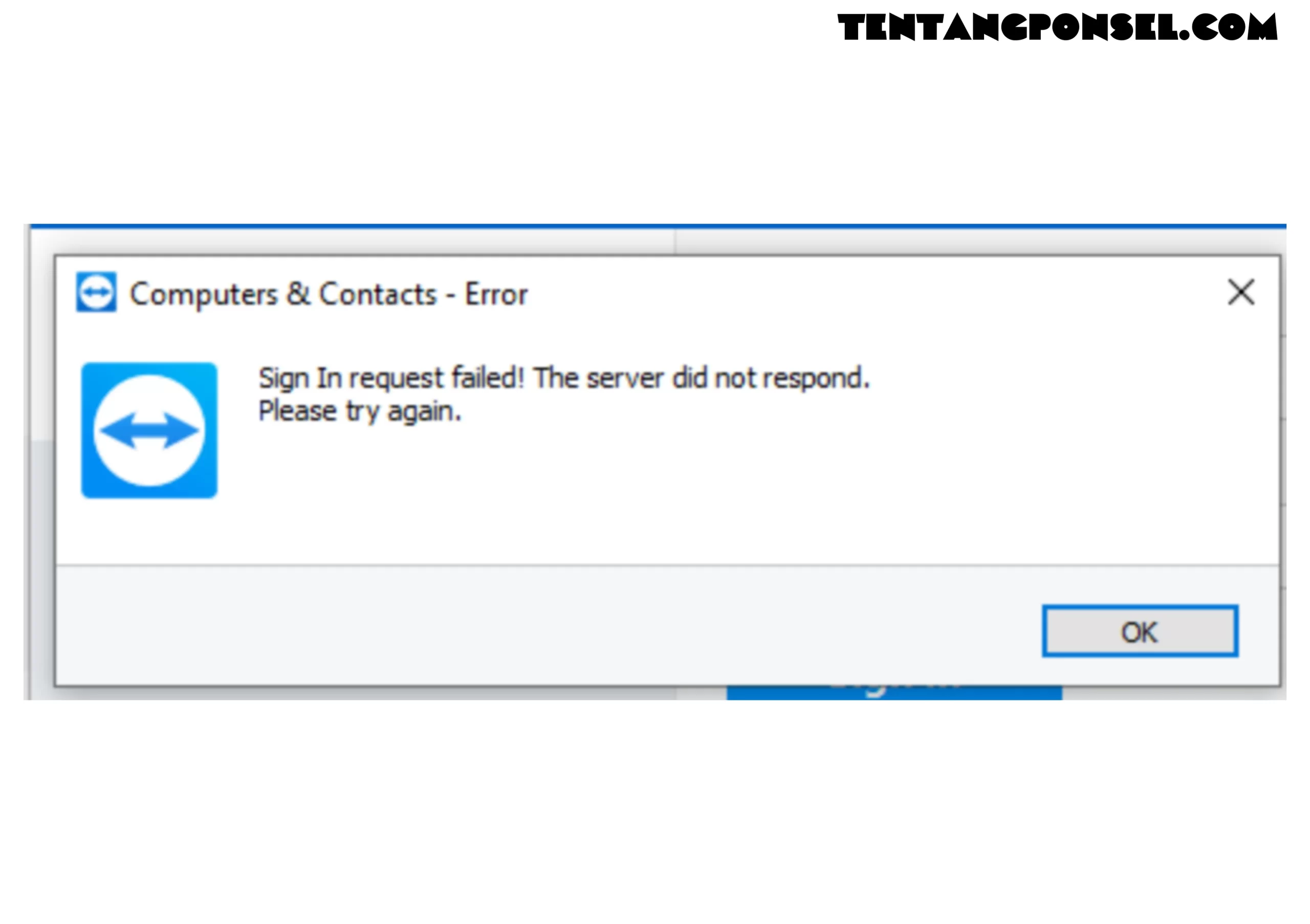
Posting ini berfokus pada lima solusi terbukti untuk mengatasi kesalahan permintaan masuk TeamViewer. Jika Anda menghadapi masalah ini, tak perlu cemas. Ikuti langkah-langkah di posting ini untuk mengatasi permasalahan tersebut.
Permintaan Masuk gagal! Server tidak merespon
Saat coba masuk akun gratis TeamViewer, keluar pesan: “Permintaan Masuk gagal! Server tak merespon. Silakan coba lagi.” Ini bikin enggak bisa konek ke komputer lain. Lucunya, sebelumnya sih gak pernah kejadian. Kalau ada yang bisa bantu dan kasih saran soal penyebabnya. Terima kasih.
– Pertanyaan dari Komunitas TeamViewer
Cara memperbaiki permintaan masuk TeamViewer gagal [5 solusi]
Jika Anda menemukan kesalahan gagal permintaan masuk TeamViewer, tidak perlu khawatir. Anda bisa mencoba lima solusi berikut untuk mengatasinya.
Solusi 1. Nonaktifkan koneksi LAN Masuk
Untuk mengatasi masalah gagalnya permintaan masuk, langkah awal melibatkan penonaktifan koneksi LAN Masuk.
Langkah 1. Akses ” Opsi ” di komputer jarak jauh dengan mengklik ikon di pojok kanan atas.
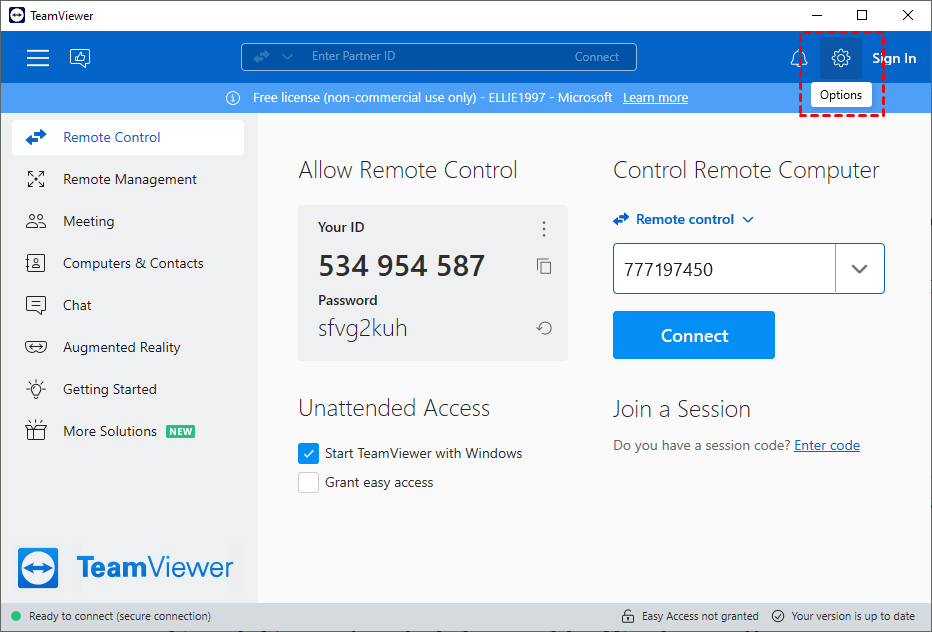
Langkah 2. Di dalam bagian ” Umum “, cari ” Koneksi LAN masuk ” dan setel ke ” Nonaktif “.
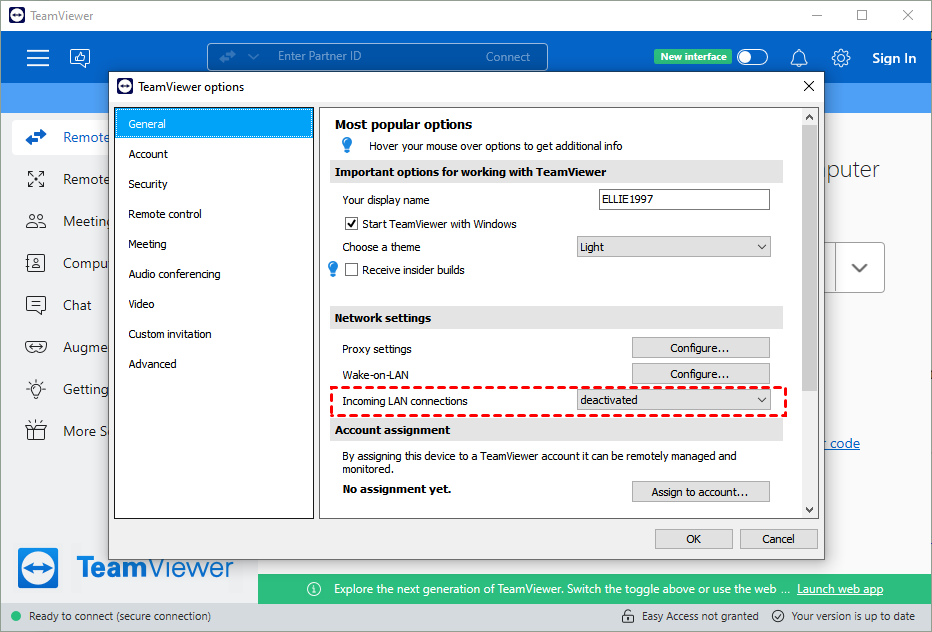
Solusi 2. Mulai ulang layanan klien TeamViewer
Metode lain yang efektif untuk memecahkan masalah kesalahan “Permintaan masuk gagal! Server tidak merespons” adalah dengan memulai ulang layanan.
Langkah 1. Tekan WIN + R, ketik ” services.msc “, dan klik OK.
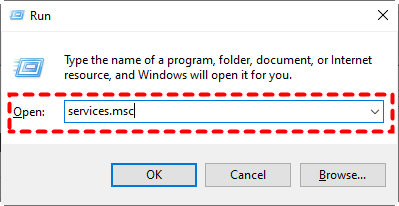
Langkah 2. Dari daftar layanan, temukan TeamViewer, klik kanan padanya, dan pilih Restart.
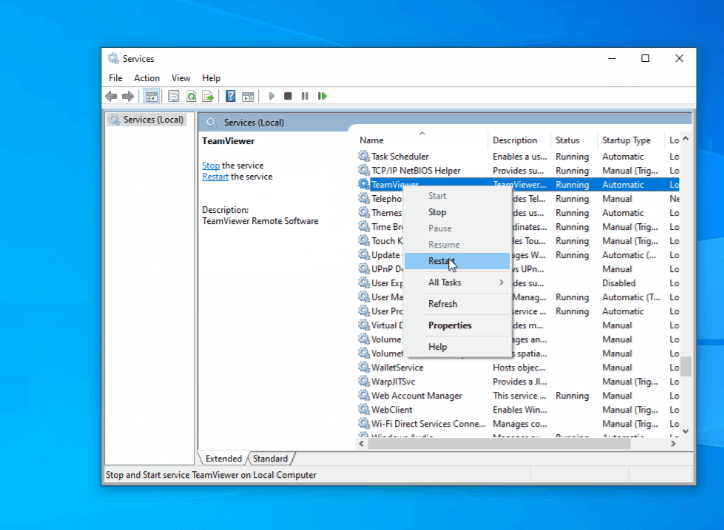
Solusi 3. Hapus instalan lengkap dan instal ulang
Untuk awal yang baru, kamu bisa mencoba cara lain dengan menghapus sepenuhnya dan menginstal ulang aplikasi.
Langkah 1. Arahkan ke Control Panel > Programs and Features, klik kanan pada TeamViewer, dan pilih ” Uninstall ” untuk menghapus aplikasi.
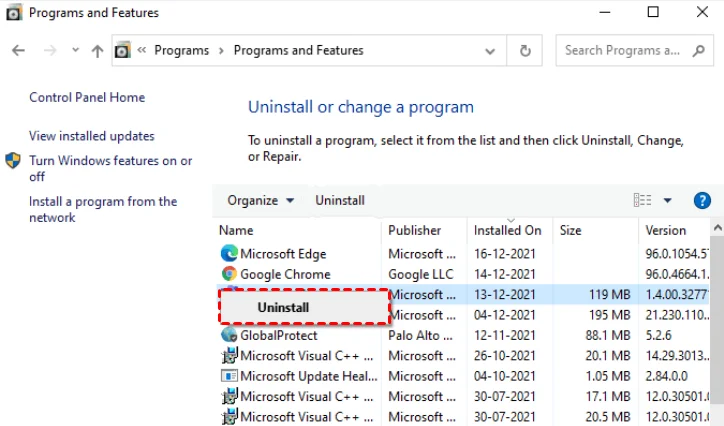
Langkah 2. Setelah dihapus, unduh versi terbaru TeamViewer dari situs resminya.
Solusi 4. Minta bantuan Tim Dukungan
Apabila kendala tetap berlanjut, tak ada salahnya mencari pertolongan dari Tim Dukungan TeamViewer. Ada kalanya, akar permasalahan dapat berada dalam aplikasi sendiri, seperti isu-isu seputar jaringan. Sementara itu, jika sumber permasalahannya berasal dari pihak Anda, tim dukungan siap memberikan panduan guna mengatasi dan menuntaskan hambatan tersebut. Pengetahuan dan arahan yang mereka miliki akan sangat berarti dalam menangani kendala akses yang terhenti dan memastikan kinerja yang mulus dalam menggunakan aplikasi.
Garis bawah
Jika Anda mengalami kesalahan gagal permintaan masuk TeamViewer, jangan khawatir. Ada lima solusi yang telah teruji untuk membantu Anda menyelesaikan masalah dan memulihkan akses jarak jauh yang lancar. Anda dapat menonaktifkan koneksi LAN Masuk, memulai ulang layanan, menginstal ulang aplikasi, mencari dukungan dari tim TeamViewer. Dengan mengikuti langkah-langkah ini, Anda sekarang dapat mengatasi masalah gagal permintaan masuk dengan percaya diri dan terus menggunakan aplikasi secara efisien.
Tech
Koneksi internet: Peering dan transit
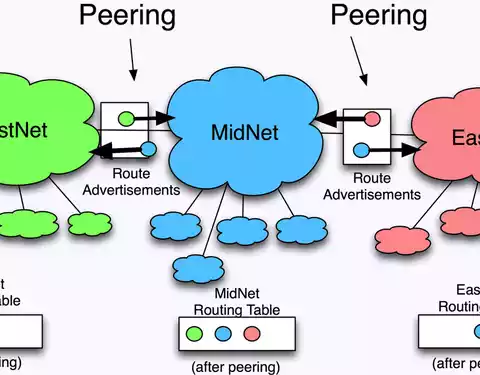
Saat ini, Internet terdiri dari lebih dari 25.000 Autonomous Systems (Seperangkat jaringan dan perangkat yang dikelola oleh satu atau lebih entitas dan yang mempunyai kebijakan definisi jalur Internet yang sama) yang memutuskan dengan siapa akan membuat koneksi untuk bertukar informasi melalui Internet. Koneksi bisa langsung, antara dua jaringan, atau tidak langsung, melalui satu atau lebih jaringan yang memungkinkan pengiriman dan penerimaan informasi. Sebagian besar koneksi tidak langsung karena tidak mungkin untuk secara langsung menghubungkan jaringan seluruh dunia satu sama lain.
Untuk membangun koneksi ini, ada dua mekanisme yang akan kita bahas di bawah ini. Bergantung pada biaya ekonomi yang termasuk dalam mekanisme ini, di antara karakteristik lainnya, kita akan mengetahuinya sebagai peering atau transit.
Peering menyiratkan koneksi antara dua jaringan, dengan tujuan bertukar informasi antara pengguna masing-masing. Mekanisme ini menyiratkan kesepakatan bebas antara jaringan, yaitu, tidak ada jaringan yang membayar yang lain untuk pertukaran data, hanya bertanggung jawab atas infrastruktur, kabel, perangkat, dll.
Transit adalah mekanisme di mana Sistem Otonomi memungkinkan pertukaran informasi antara jaringan yang mengontraknya dan jaringan yang terhubung dengan Sistem Otonomi ini. Tidak seperti peering, jaringan yang ingin terhubung ke Autonomous System harus mengontrak layanan yang memungkinkannya mengirim dan menerima sejumlah informasi, biasanya diukur dalam Mbps. Jika pihak yang membuat kontrak melebihi batas jumlah yang ditetapkan, akan ada biaya tambahan tergantung pada jumlah informasi yang terlampaui.
Internet Service Providers (ISP) adalah perusahaan yang menawarkan penggunanya akses ke Internet. Perusahaan-perusahaan ini tidak hanya memasok akses Internet, tetapi juga aplikasi yang berhubungan dengan Internet seperti email, web hosting, dll. ISP terhubung ke penggunanya melalui teknologi seperti ADSL atau modem kabel, antara lain.
Internet Exchange Points (IXPs) adalah infrastruktur di mana Internet Service Providers (ISP) bertukar informasi melalui Internet antara jaringan mereka. Penggunaan poin-poin ini meningkatkan transfer informasi dan mengurangi biaya yang terlibat dalam pengiriman dan penerimaan, menghindari keharusan membuat koneksi langsung antara jaringan yang berbeda.
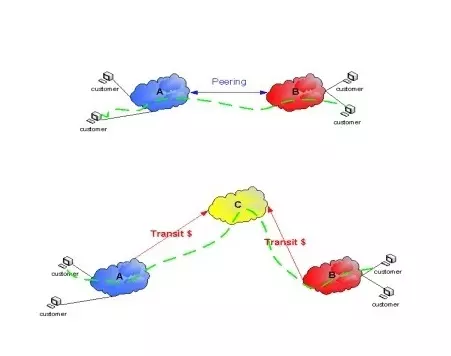 Dalam gambar-gambar ini kita dapat melihat berbagai koneksi yang tersedia antar jaringan. Gambar pertama menunjukkan peering antara dua jaringan. Yang kedua menunjukkan transit antara dua jaringan melalui perantara ketiga. Skema ketiga menunjukkan transit antara dua jaringan melalui dua jaringan lain yang terhubung satu sama lain melalui peering. Terakhir, koneksi dua jaringan ditampilkan, melalui dua jaringan lainnya, semuanya terhubung melalui transit.
Dalam gambar-gambar ini kita dapat melihat berbagai koneksi yang tersedia antar jaringan. Gambar pertama menunjukkan peering antara dua jaringan. Yang kedua menunjukkan transit antara dua jaringan melalui perantara ketiga. Skema ketiga menunjukkan transit antara dua jaringan melalui dua jaringan lain yang terhubung satu sama lain melalui peering. Terakhir, koneksi dua jaringan ditampilkan, melalui dua jaringan lainnya, semuanya terhubung melalui transit.
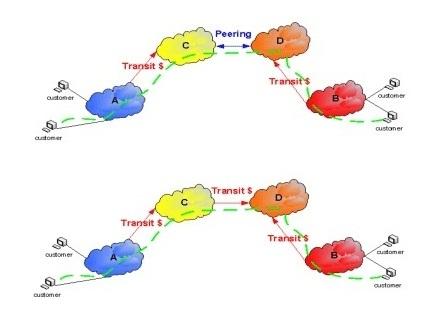
Peering
Seperti yang sudah dijelaskan pada bagian sebelumnya, peering adalah perjanjian antara dua jaringan untuk saling bertukar informasi secara cuma-cuma, dan untuk keuntungan bersama. Ini adalah motivasi utama mengapa jaringan lebih suka peering daripada transit.
Kita dapat membagi peering menjadi dua jenis, tergantung pada cara jaringan membangun koneksinya dan infrastruktur yang digunakan, kita dapat membedakan peering pribadi dari peering publik.
Peering publik ditandai dengan penggunaan sakelar ganda dan bersama, seperti sakelar Ethernet. Di sakelar ini, beberapa sistem terhubung satu sama lain melalui satu port, yang terletak di tempat yang dikenal sebagai Internet Exchange Point (IXP) dan yang akan kami jelaskan nanti.
Terlepas dari kenyataan bahwa peering publik memungkinkan koneksi berbagai jaringan pada satu titik, ini berarti kapasitas informasi yang dikirimkan lebih rendah. Untuk alasan ini, metode ini banyak digunakan antara jaringan kecil, atau jaringan besar yang ingin mempunyai akses ke banyak jaringan kecil.
Peering pribadi ditandai dengan membangun koneksi point-to-point antara dua jaringan. Saat ini, sebagian besar peering pribadi dilakukan di tempat yang dikenal sebagai hotel carrier, sejenis hosting web yang terdiri dari menyewa atau menjual ruang fisik di pusat data sehingga klien dapat menempatkan komputernya sendiri di sana, memilih server, dan bahkan perangkat kerasnya.
Sebagian besar lalu lintas di Internet, terutama antara jaringan besar, dilakukan melalui peering pribadi, karena, karena sumber daya yang diperlukan untuk membuat jenis koneksi ini, banyak jaringan tidak mau terhubung menggunakan metode ini dengan jaringan kecil.
Koneksi melalui peering akan dibuat di tempat yang paling nyaman untuk kedua jaringan. Saat koneksi terjalin, tempat itu menjadi titik yang sangat berharga untuk menghubungkan jaringan lain melalui peering. Ini menyiratkan bahwa semakin banyak jaringan yang terhubung pada titik ini, menyebabkan IXP dipindahkan ke sini untuk mendukung jumlah jaringan yang terhubung satu sama lain.
Banyaknya jaringan yang terhubung satu sama lain di tempat-tempat ini tidak hanya menarik lebih banyak jaringan yang ingin terhubung melalui peering, tetapi juga jaringan yang ingin membuat koneksi tipe transit karena mereka melihat kemungkinan untuk meningkatkan jaringan mereka tanpa menambah biaya terlalu banyak.
Pada saat dua jaringan yang telah membentuk koneksi peering satu sama lain, percaya bahwa mereka tidak lagi mendapatkan keuntungan apapun dari link tersebut, mereka dapat memutuskan untuk mengakhiri peering, yang dikenal sebagai depeering. Sebagian besar waktu itu karena penyalahgunaan oleh salah satu jaringan sehubungan dengan yang lain, yang mendapat manfaat dari perjanjian pembayaran antar jaringan.
Transit
Seperti yang kita lihat di pendahuluan, transit adalah jenis koneksi yang terdiri dari mengontrak layanan jaringan lain untuk memberi Anda akses ke sana, memungkinkan pengiriman dan penerimaan informasi dengan biaya tertentu, tergantung pada Mbps yang dikontrak.
Jenis koneksi ini terdiri dari dua layanan dasar. Tunjukkan jaringan konsumen ke ISP lain yang terhubung dengan jaringan tempat transit telah dibuat. Tunjukkan kepada konsumen jaringan yang tersambunh dengan ISP, untuk memungkinkan pertukaran informasi.
Layanan ini biasanya dikenakan biaya per megabit per detik (Mbps), dan konsumen biasanya diharuskan untuk menggunakan jumlah bandwidth minimum dan biasanya jangka waktu layanan minimum.
Masalah penyedia layanan yang terhubung dengan transit adalah pengguna selalu mencari cara untuk mengurangi biaya koneksi, baik itu mengubah penyedia atau bahkan menghapus koneksi.
Solusi agar konsumen tidak berpindah provider adalah dengan menjaga harga tetap rendah. Solusi lain mungkin dengan mencegah penyedia lain menawarkan layanannya, sehingga konsumen tidak dapat mengaksesnya, dengan meminimalkan biaya sebanyak mungkin sehingga harga sambungan rendah dan tidak menguntungkan bagi penyedia lain untuk membangun diri di wilayah itu.
Masalah lain dapat muncul ketika beberapa penyedia bersatu untuk bersaing dengan satu penyedia. Akibatnya, penyedia layanan transit harus menyadari banyak faktor untuk menghindari kehilangan pelanggan.
ISP : Internet Service Provider
Internet Service Provider (ISP) adalah perusahaan yang menyediakan sambungan Internet kepada pelanggannya. Selain mengizinkan akses Internet, mereka juga bisa menawarkan layanan terkait Internet seperti email, hosting web, register domain, dll.
ISP memakai teknologi yang berbeda untuk memungkinkan konsumen tersambung ke jaringan mereka. Untuk konsumen kecil, teknologi yang paling banyak digunakan adalah ADSL, modem kabel, Wi-fi. Bagi konsumen yang membutuhkan fitur yang lebih baik, teknologi seperti Ethernet atau akses Internet satelit.
Untuk memberikan layanan kepada konsumen, ISP membutuhkan jaringan mereka sendiri yang terhubung dengan konsumen. Biaya jaringan dapat dianggap tetap, tidak akan meningkat tergantung pada jumlah informasi yang ditransfer.
Mengenai biaya yang harus dihadapi ISP, biaya pengangkutan informasi dalam jaringan penyedia dapat dianggap nol, biaya koneksi melalui peering akan menjadi biaya port dan jalur untuk terhubung ke perangkat lain, meskipun tidak akan ada biaya tambahan untuk transmisi informasi. Koneksi melalui transit adalah yang paling mahal, karena harus menghitung berapa banyak informasi yang akan dikirimkan dan tambahan apa pun akan dikenakan biaya tambahan.
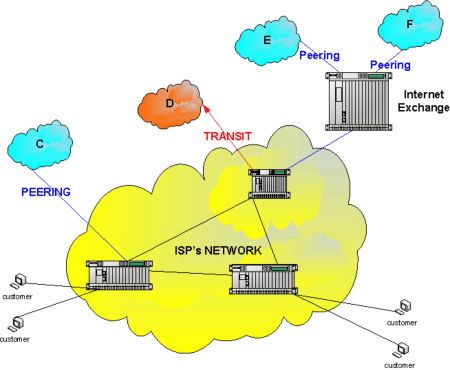
Setiap ISP perlu membeli sejumlah Mbps untuk dapat menghubungkan jaringan dari seluruh dunia, jadi Anda perlu memiliki beberapa jenis koneksi transit. Artinya, seiring pertumbuhan jaringan, biayanya akan lebih tinggi. Untuk mengurangi biaya ini, ISP akan mencoba menemukan koneksi tipe peering, karena memungkinkan untuk mengirim informasi tanpa harus mengontrol kuantitas, meninggalkan transit sebagai pilihan terakhir untuk membuat koneksi, yaitu ketika peering tidak memungkinkan.
Keterbatasan penting dari jaringan yang di-peering adalah bahwa ia hanya mengizinkan informasi untuk dibagikan dengan jaringan lain yang telah dibuat peer-nya atau dengan jaringan yang telah dihubungkan dengan transit. Jika jaringan yang dibuat dengan transit menunjukkan koneksinya, itu akan memungkinkan akses gratis ke koneksinya.
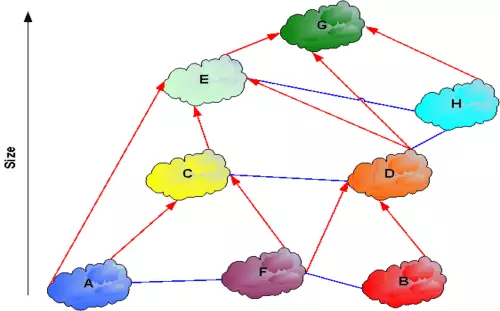
Seperti yang dapat kita lihat pada Gambar 3, seperti yang dijelaskan di atas, Jaringan A dapat melihat Jaringan F dan konsumennya, tetapi tidak dapat melihat Jaringan B melalui Jaringan F. Jaringan C dapat melihat Jaringan B melalui Jaringan D, tetapi tidak melalui Jaringan F. Hal ini karena jaringan hanya dapat mengetahui tentang jaringan yang di-peering secara langsung dan jaringan konsumen langsungnya.
Kasus khusus adalah apa yang kita lihat di Jaringan G, yang memiliki akses ke semua jaringan tanpa biaya, karena semua jaringan mengaksesnya melalui transit, memungkinkan semua koneksi terlihat. Jaringan ini dikenal sebagai ISP Tingkat 1, karena Anda tidak membeli layanan dari siapa pun dan dapat mengakses semua jaringan.
ISP Tingkat 1
ISP Tingkat 1 (Tier 1 Network) adalah salah satu yang dapat mengakses jaringan lain di Internet tanpa harus membayar untuk koneksi apa pun. Dengan definisi ini, ISP Tier 1 terhubung ke semua ISP Tier 1 lainnya melalui peering.
Karena jenis ISP ini tidak memiliki jalur transit alternatif, lalu lintas antara jaringan ini hanya bergantung pada hubungan antara ISP dan koneksi peering di antara mereka. Jika dua ISP Tier 1 memutuskan hubungan mereka, pengguna di setiap jaringan tidak akan dapat mengakses yang lain, memecah Internet menjadi beberapa bagian. Situasi ini dapat terjadi hingga salah satu ISP ingin melakukan transit dengan yang lain, atau kerusakan yang disebabkan oleh pembagian jaringan memaksa mereka untuk membangun kembali peering di antara mereka.
Di sini kita dapat melihat tabel dengan ISP yang dapat dianggap sebagai ISP Tier 1, tidak dapat dijamin di semua kesempatan karena ISP biasanya tidak memberikan semua informasi tentang biaya dan koneksi mereka:
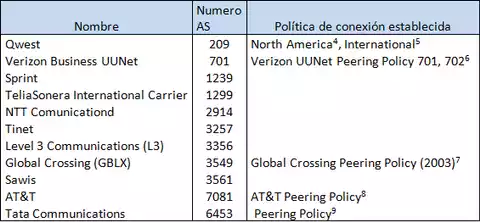
Karena kemungkinan untuk mengakses semua jaringan ini, dapat membuat koneksi dengan ISP Tier 1 merupakan keuntungan dalam hal mengurangi biaya. Beberapa taktik yang telah digunakan untuk mendapatkan koneksi dengan ISP Tier 1 adalah sebagai berikut:
- Pendekatan langsung: Cara termudah untuk mendekati adalah dengan bertanya. Ini memerlukan serangkaian prasyarat yang, jika dipenuhi, peering akan dinegosiasikan.
- Transit ke Migrasi Peering: Perjanjian di mana koneksi diubah dari tipe transit ke tipe peering, asalkan prasyarat terpenuhi. Masalah dengan taktik ini adalah prasyarat yang ketat.
- End Run Tactic: Ini terdiri dari mengurangi kebutuhan untuk membangun koneksi peering dengan ISP, membangun koneksi dengan biaya rendah ke konsumen ISP tersebut. Masalah dengan taktik ini adalah bahwa biaya biasanya tidak tercapai begitu rendah sehingga konsumen lebih memilih untuk mengganti ISP.
- Duality transit/peering: Teknik yang menggabungkan karakteristik dari kedua jenis. Kesulitan dalam melakukan teknik ini berasal dari fakta bahwa beberapa ISP tidak memiliki mekanisme internal untuk mendukung koneksi ganda ini.
- Menetapkan peering dengan ISP Tier 2: Untuk meningkatkan jaringan, mungkin akan lebih efektif untuk melakukan peering dengan ISP Tier 2 dan, setelah dibuat, minta transit dengan ISP Tier 1.
- Peering Berbayar: Seperti namanya, ini adalah koneksi di mana ISP mengizinkan akses ke jaringan mereka melalui peering, meskipun dengan imbalan kompensasi finansial, tanpa menetapkan ukuran informasi maksimum, yang membedakannya dari transit. Contohnya adalah ketika salah satu ISP menanggung biaya koneksi antara dua jaringan.
- Transit parsial: Taktik ini terdiri dari membangun koneksi melalui transit, dengan harga lalu lintas informasi yang sangat rendah, dengan semua jaringan IXP. Mirip dengan peering di IXP, tetapi tanpa perlu membeli perangkat keras tambahan dan tanpa harus membuat dan memelihara banyak koneksi di IXP.
- Taktik “ayam”: Taktik ini terjadi ketika salah satu jaringan yang terhubung satu sama lain tidak setuju dengan kontrak yang dibuat di antara mereka. Dia mengancam untuk mengakhiri koneksi dan, karena takut akan kerugian, kontrak baru dinegosiasikan, lebih adil bagi kedua belah pihak.
- Manipulasi lalu lintas: Ini terdiri dari peningkatan informasi yang diperlukan dalam jaringan yang terhubung dengan transit, untuk meningkatkan biayanya, dan membuatnya lebih menguntungkan untuk membuat koneksi peering langsung antara kedua jaringan.
Titik Netral: Titik Pertukaran Internet
Exchange Point (IXP) adalah infrastruktur yang digunakan ISP untuk membangun koneksi di antara jaringan mereka. IXP mengurangi jumlah informasi yang harus dikirim melalui penyedia yang terhubung melalui transit, secara signifikan mengurangi kecepatan Mbps yang ditransmisikan dan, oleh karena itu, biaya koneksi ini.
Tujuan dari IXP adalah untuk memungkinkan koneksi langsung antara dua jaringan, alih-alih menggunakan jaringan perantara untuk terhubung satu sama lain. Keuntungan utama menggunakan IXP adalah biaya dan bandwidth. Biaya, karena informasi yang melewati IXP tidak dikenakan biaya apapun, tidak seperti melewati jaringan lain. Mengenai kecepatan, ini lebih terlihat di tempat-tempat dengan koneksi jarak jauh yang kurang berkembang, menghubungkan ke IXP memungkinkan Anda mengirim informasi tanpa batas dan tanpa biaya, meningkatkan bandwidth antar ISP.
Titik Netral terdiri dari satu atau beberapa sakelar yang terhubung dengan ISP. Teknologi yang paling banyak digunakan saat ini adalah Ethernet, yang mewakili lebih dari 95% dari semua sakelar di IXP yang berbeda.
Bentuk koneksi antar ISP di Netral Points adalah melalui peering. Ini menyiratkan bahwa tidak ada kompensasi finansial untuk membangun koneksi. Biaya IXP dibagi di antara semua pengguna. Pada poin termahal, pengguna membayar biaya tahunan, umumnya ditentukan oleh kecepatan port yang digunakan.
Alternatif
Ketika kita berbicara tentang jenis koneksi ini, Peering dan Transit adalah yang paling dikenal dan digunakan. Namun ada alternatif lain yang menawarkan pendekatan dan manfaat lain. Beberapa dari mereka adalah:
- Transit IP Gratis: Dalam beberapa kasus, penyedia konten atau jaringan akademik mungkin menawarkan opsi ini ke sistem otonom. Ini memberi beberapa organisasi kemampuan untuk mengakses Internet dan sumber daya lainnya. Dan untuk ini mereka menggunakan koneksi gratis ini. Sebaliknya, ketersediaannya mungkin memiliki variasi di lokasi atau kebijakan tertentu dari penyedia yang berbeda.
- Perjanjian Pertukaran Bilateral: Alih-alih peering penuh, beberapa jaringan mungkin memiliki perjanjian bilateral untuk dapat bertukar lalu lintas pada mitra tertentu. Ini adalah sesuatu yang umumnya bermanfaat untuk jaringan kecil, yang tidak memiliki kemampuan untuk sepenuhnya mengintip dengan sistem otonom yang berbeda.
- Perjanjian Pertukaran IXP: Ini adalah titik pertukaran lalu lintas, di mana banyak jaringan dapat membuat koneksi untuk bertukar data. Untuk berpartisipasi dalam IXP, itu dilakukan melalui koneksi fisik. Yang lebih ekonomis dan praktis dibandingkan dengan sistem koneksi peering langsung tradisional.
- Cloud: Banyak penyedia sudah menawarkan layanan konektivitas, yang memungkinkan akses ke sumber daya menggunakan koneksi khusus atau bahkan VPN. Ini adalah alternatif yang bagus untuk peering langsung dan transit IP, karena Anda dapat memiliki akses yang aman dan sangat efisien.
- Jaringan Pengiriman Konten: Ini adalah jaringan terdistribusi, yang menyimpan dan mengirimkan konten web melalui server yang terletak di lokasi geografis yang berbeda. Dengan koneksi ini, organisasi dapat memiliki kinerja yang lebih baik dan ketersediaan semua konten yang tinggi.
- Penggunaan penyedia multi-rute: Agar tidak bergantung pada satu penyedia, beberapa organisasi memilih untuk menggunakan layanan ISP yang berbeda untuk meningkatkan redundansi. Yang membuat ketersediaan lebih baik, dan latensi sangat berkurang.
Kesimpulan
Koneksi antara berbagai jaringan yang membentuk Internet, seperti yang telah kita lihat sebelumnya, dapat dilakukan dengan cara yang berbeda, bergantung pada teknologi, infrastruktur, dan biaya yang diperlukan.
Meskipun kami telah dapat memverifikasi bahwa membangun koneksi melalui peering mungkin merupakan opsi terbaik saat berkomunikasi beberapa jaringan satu sama lain, kami juga telah melihat bahwa ini tidak selalu memungkinkan, yang berarti koneksi tipe transit harus dibuat, kerugian utamanya adalah harga transfer informasi.
Di sisi lain, kami telah melihat bagaimana penyedia Internet (ISP) membangun koneksi antara pengguna dan jaringan yang berbeda, serta strategi yang harus diikuti untuk mendapatkan layanan terbaik dengan biaya terendah, dalam beberapa kasus berhasil menjadi penyedia dengan akses total dan hampir tanpa biaya (ISP Tier 1).
Terakhir, topik Titik Mati telah dibahas, tempat di mana koneksi dari jaringan yang berbeda dibuat untuk menyatukan koneksi dan mengurangi biaya.
-
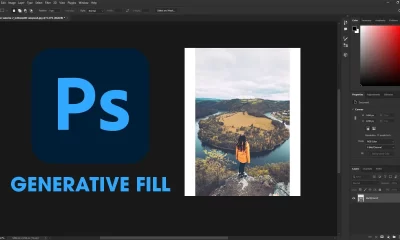
 Tech12 bulan ago
Tech12 bulan agoCara Memperbaiki Generative Fill Resolusi Rendah di Photoshop
-

 Tech11 bulan ago
Tech11 bulan agoCara Memperbaiki Aplikasi Instagram Terus Berhenti
-

 Finansial11 bulan ago
Finansial11 bulan agoCara Berinvestasi di Real Estate 2023
-

 Tech12 bulan ago
Tech12 bulan agoCara Perbaiki Kamera Blink Floodlight Tidak Berfungsi
-
![[7 Perbaikan] Server VNC Saat Ini Tidak Mendengarkan Koneksi Cloud](https://tentangponsel.com/wp-content/uploads/2023/05/PicsArt_05-28-07.24.25-400x240.webp)
![[7 Perbaikan] Server VNC Saat Ini Tidak Mendengarkan Koneksi Cloud](https://tentangponsel.com/wp-content/uploads/2023/05/PicsArt_05-28-07.24.25-80x80.webp) Tech12 bulan ago
Tech12 bulan agoCara Perbaiki VNC Server Tidak Mendengarkan Koneksi Cloud
-

 Tech12 bulan ago
Tech12 bulan agoCara Memperbaiki SCRCPY Wireless Tidak Berfungsi
-
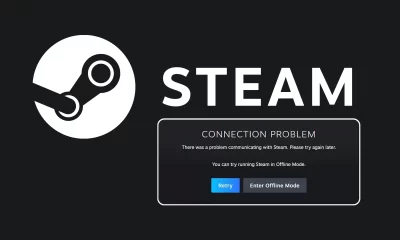
 Tech12 bulan ago
Tech12 bulan agoCara Perbaiki Steam Error Code E20 di Windows 11
-

 Tech12 bulan ago
Tech12 bulan agoTips Agar Laptop Lebih Tahan Lama (2023)